We hope you've been enjoying our series on the Ubuntu Touch OS and its apps and that you have been increasing in your knowledge and enjoyment of the most exciting mobile OS project in the world (that's our story and we're sticking to it!).
Before we continue with the next tool - the On-Screen Keyboard - it's important to take a moment to understand why we believe Ubuntu Touch by UBports is the most exciting project.
We have isolated the following three major reasons:
It contains no proprietary code: that means that no one can lock you out, tell you what your system can do or not do, and all the code is available for your personal review if you would like. This is huge for people who care about privacy, but also for people who want their device to be more awesome than it was when they opened the box.
It's built by volunteers: that means that people like you have been working hard, with their own free time, to make Ubuntu Touch what it is today and what it will be tomorrow. Many non-developers are also helping with the non-technical parts of the project - for free! Considering how awesome it is; sometimes it's hard to believe it was built by community members who often don't even receive a "thank you" for their work.
It's future-proof: because it's open, flexible, secure and does not depend entirely on a company and its leaders. It has the best chance of becoming the best Android/iOS alternative.
Those in the community often take this for granted but for those reading for the first time, this should be some really exciting news.
Now, back to the tutorial...
On-Screen Keyboard (OSK)
The OSK, like a knife or a fork, does not contain a lot of "wow". It's a tool that looks the way you would expect and allows you to input your language effectively.
It pops up when a field requires text input - no surprise here. However, one thing that many users don't know is that when it pops up, you can swipe down from the top of the keyboard and pull it out of your view again.
This feature is not intuitive and does not display itself, and so it's worth mentioning this right away since some users have commented saying, "my keyboard is stuck on the screen." If you have a similar experience, then now you know you can just swipe down to hide it.
Although you will probably find it on your own, just in case, by touching the ?123 key on the left of the space bar you can navigate to special characters.
However, what a lot of users don't know is that after you press the ?123 key a 1/2 key will appear. This key allows you to find further pages of special characters and other treats. Try it now to see what treats you find. To get back to regular text input, just push the ABC key and voila.
Another note worth mentioning is about the most important feature on any keyboard: emoji input! On Ubuntu Touch it is currently a little bit hidden, so it's important to make it clear that the emoji input is handled exactly the same as a second language input - under the globe key to the right of ?123 (see more below about this key and language switching).
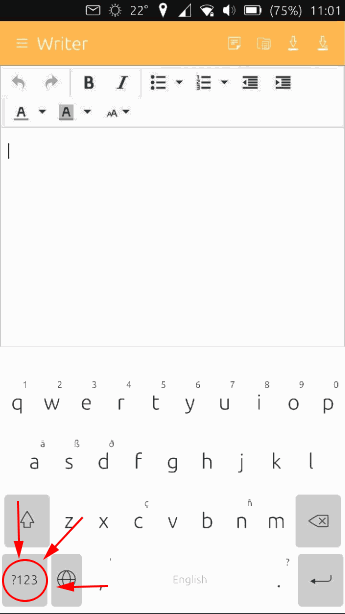
To switch to math keyboard layout and symbols
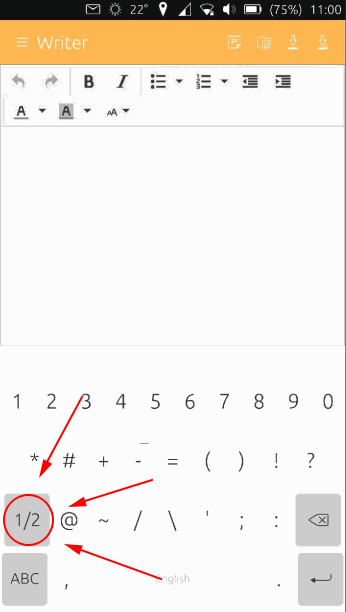
1/2 to switch to 2/2 layout with more symbols options
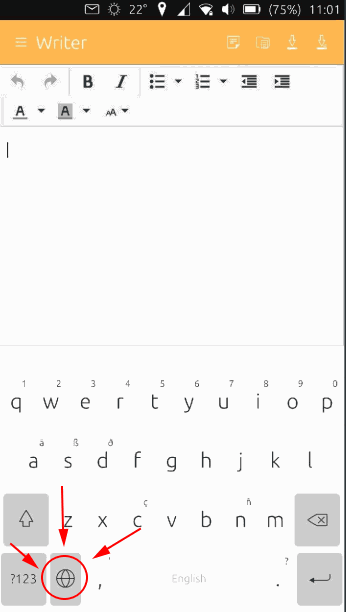
Globe key to select language keyboard and emoji symbols
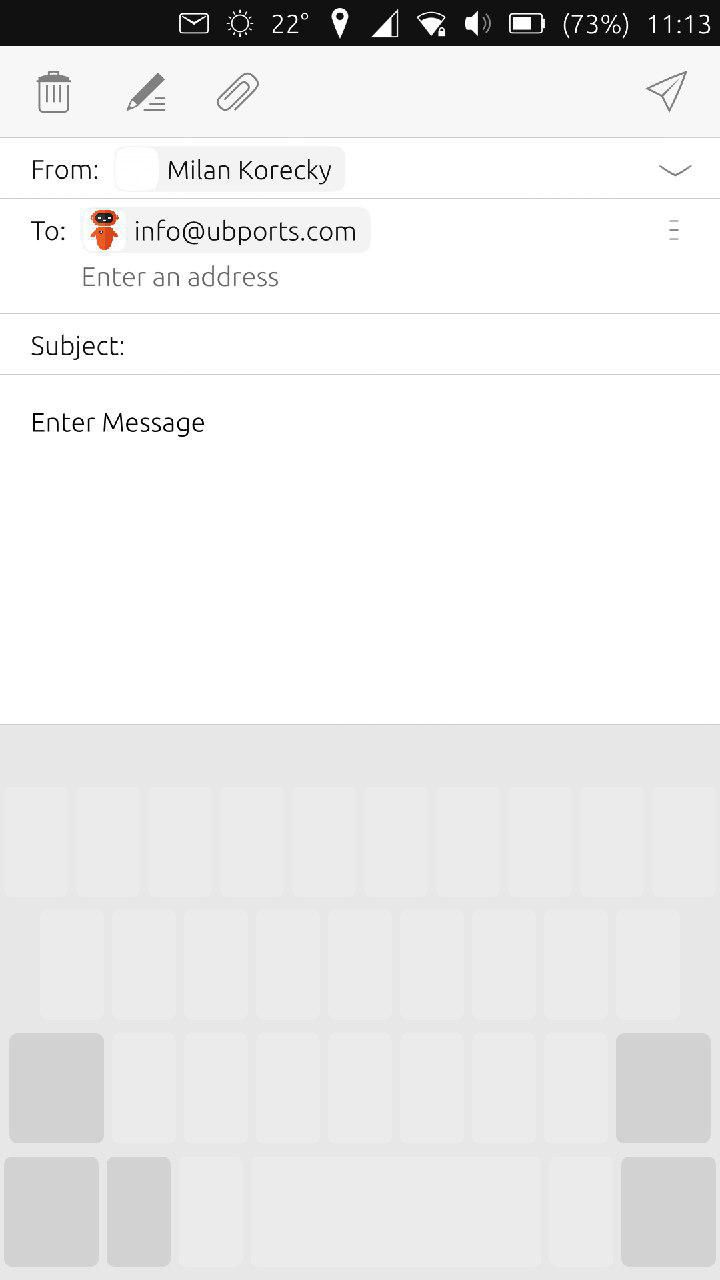
Pressing space bar screen
Press and hold the space bar and you will be able to move your cursor among the text input area
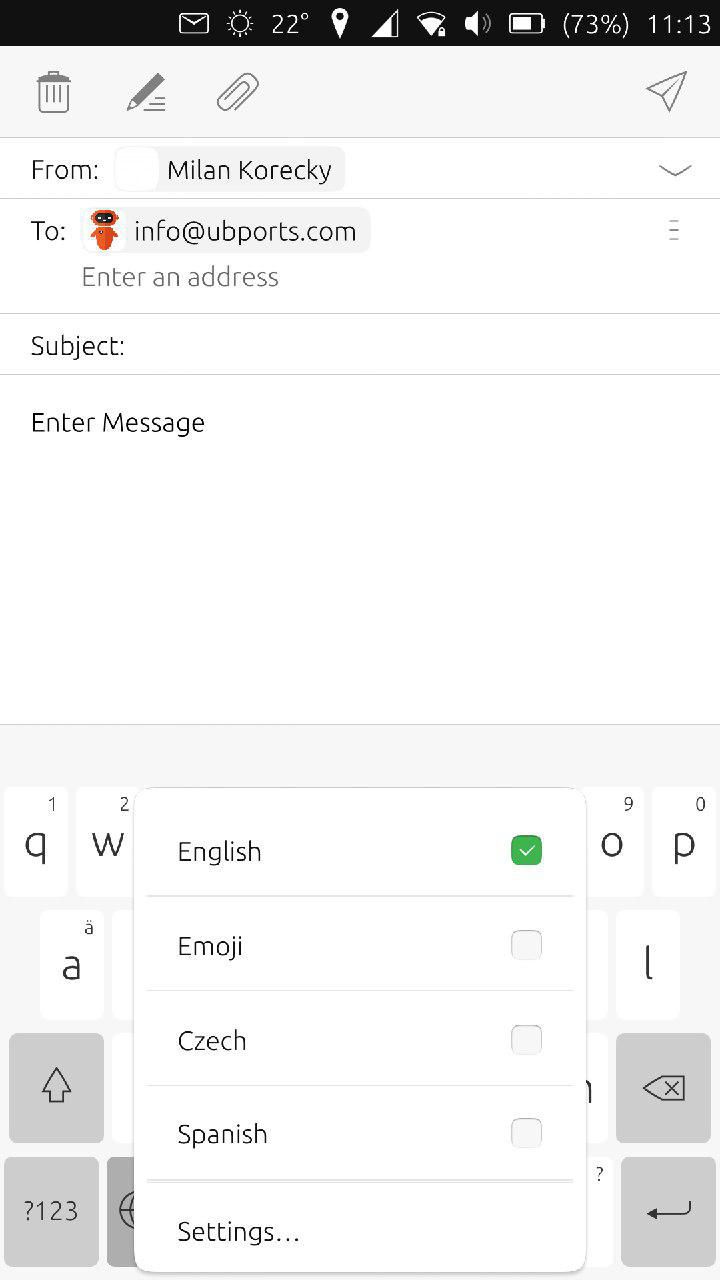
Selecting keyboard
Press and hold the globe and new pop up menu with options will appear. If you just click on it last/previous option layout will appear.
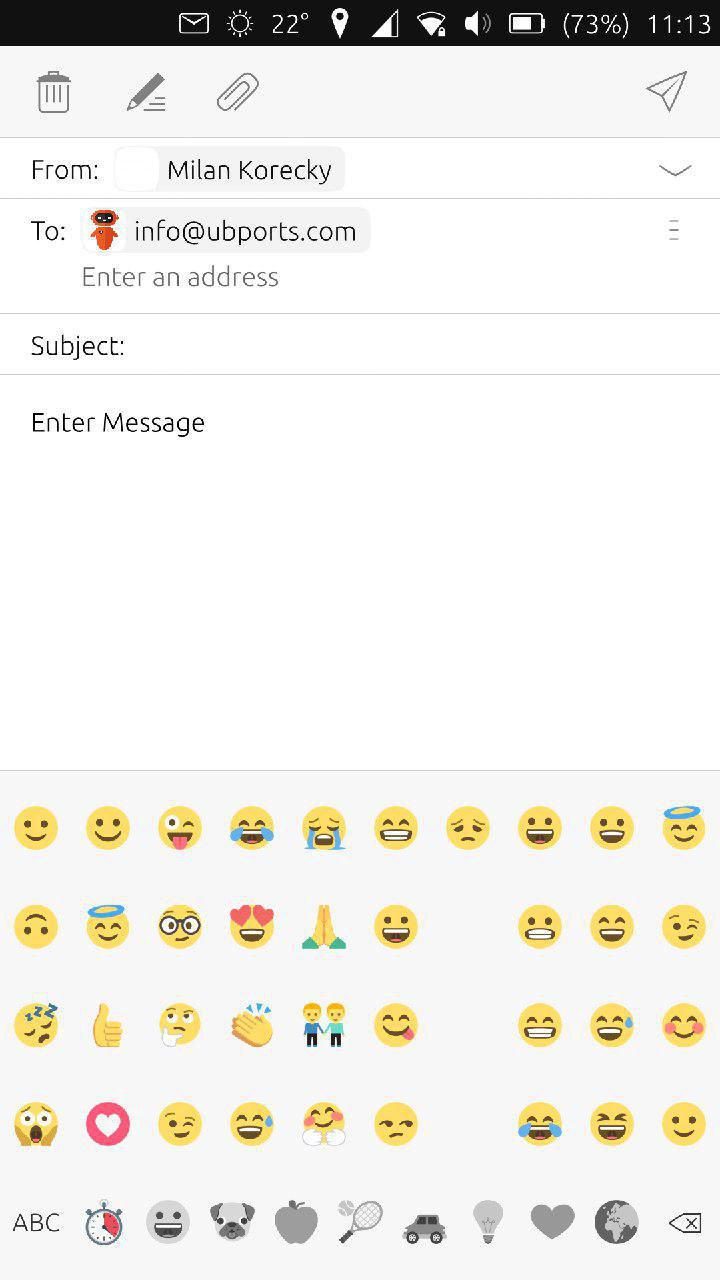
Emoji keyboard
Setting keyboard layouts
Do you need to input a second, third, or more language? If you do, you are a diligent human and high fives to you. You will need to install a language.
Thankfully many languages are supported (more kudos to the hard-working volunteers in the free software world). To get your next language input working, it's easy. Just hit that globe key (or go to settings app through the usual Ubuntu Touch method) and follow the steps and screen shots below:
Settings
Keyboard layouts
Touch the checkbox beside the language you want to install from the "all layouts available" section below
Hit back-back-back-back (if you want) because you're done.
To use this new language just go back to a text input area and hit that sphere icon again and you'll see your language right there to choose. Go ahead. Try installing and inputting Chinese and Hebrew right now for coaching, development and fun!
Deeper keyboard adjustments
All of the extra tools you will need to navigate the OSK are found under the globe key located to the left of the space bar.
If you want to enter the deeper adjustments of the keyboard you can push this key and then go to Settings where you will be able to turn off those annoying things like auto-correct and auto punctuation.
But if you are like the rest of us, you'll probably just leave it on and enjoy the creative errors that the operating system will create for you free of charge. Go in here now and explore the riches of your keyboards settings.
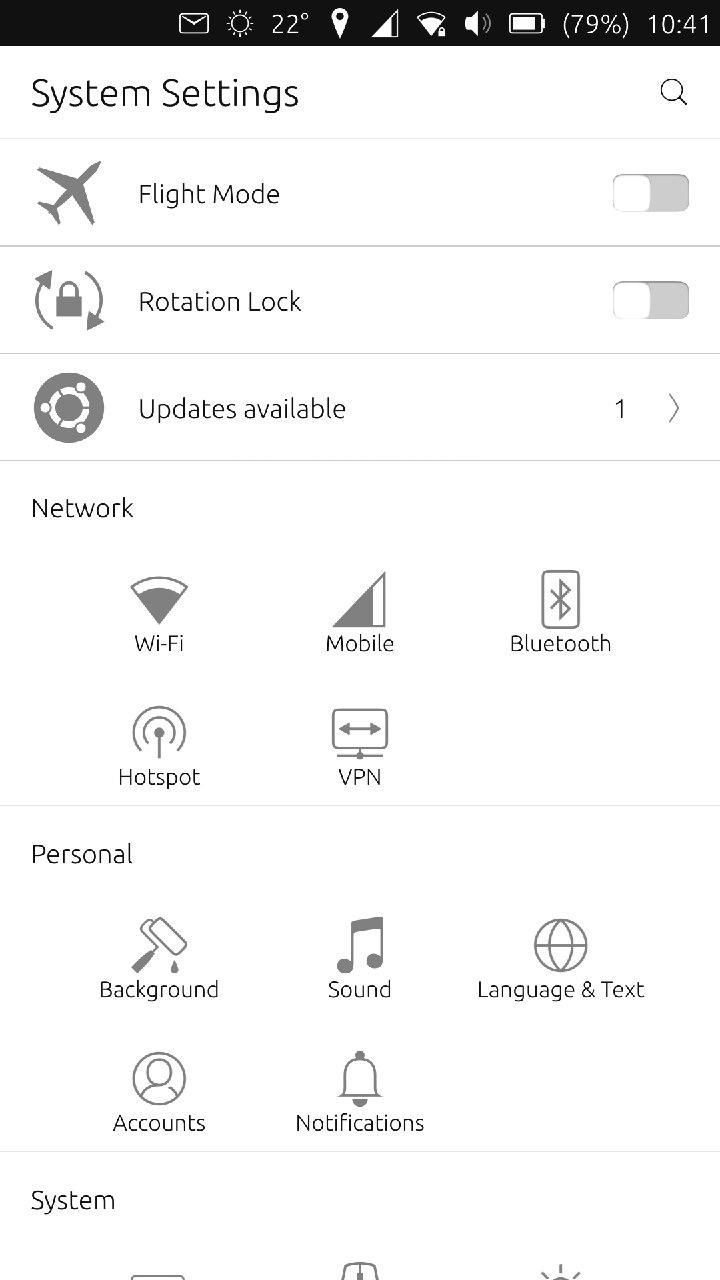
Settings screen
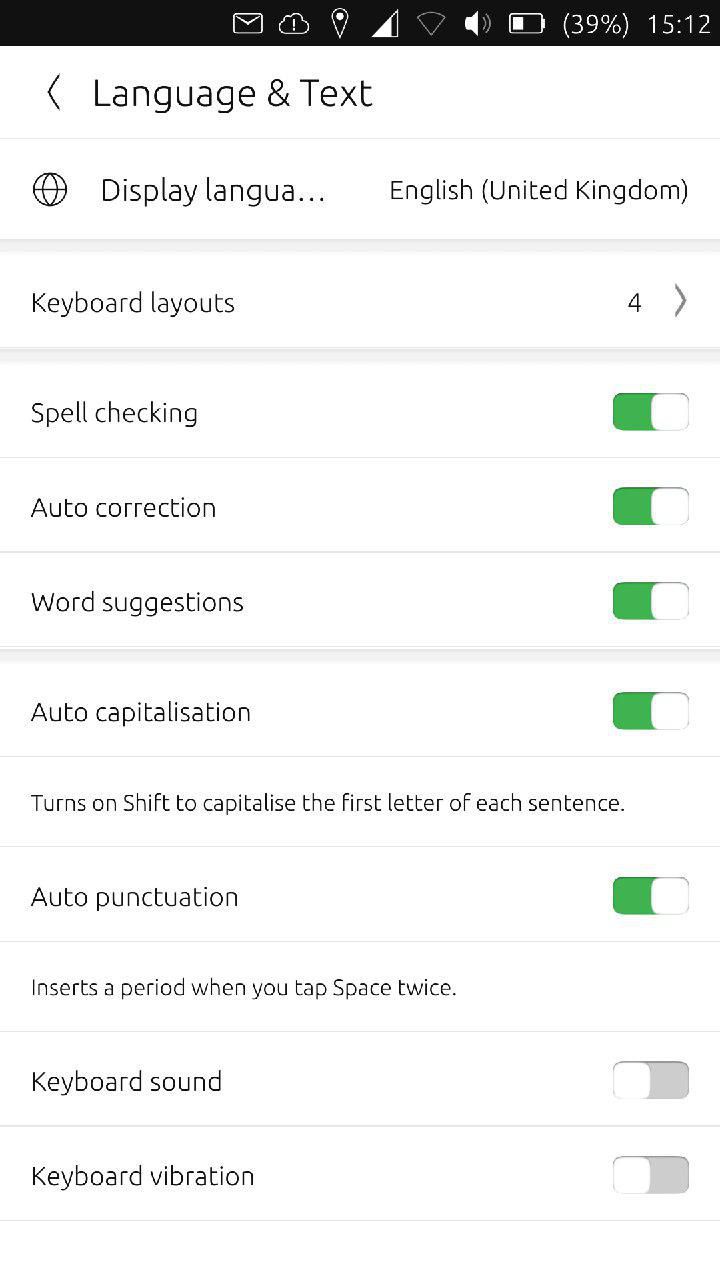
Language and Text settings
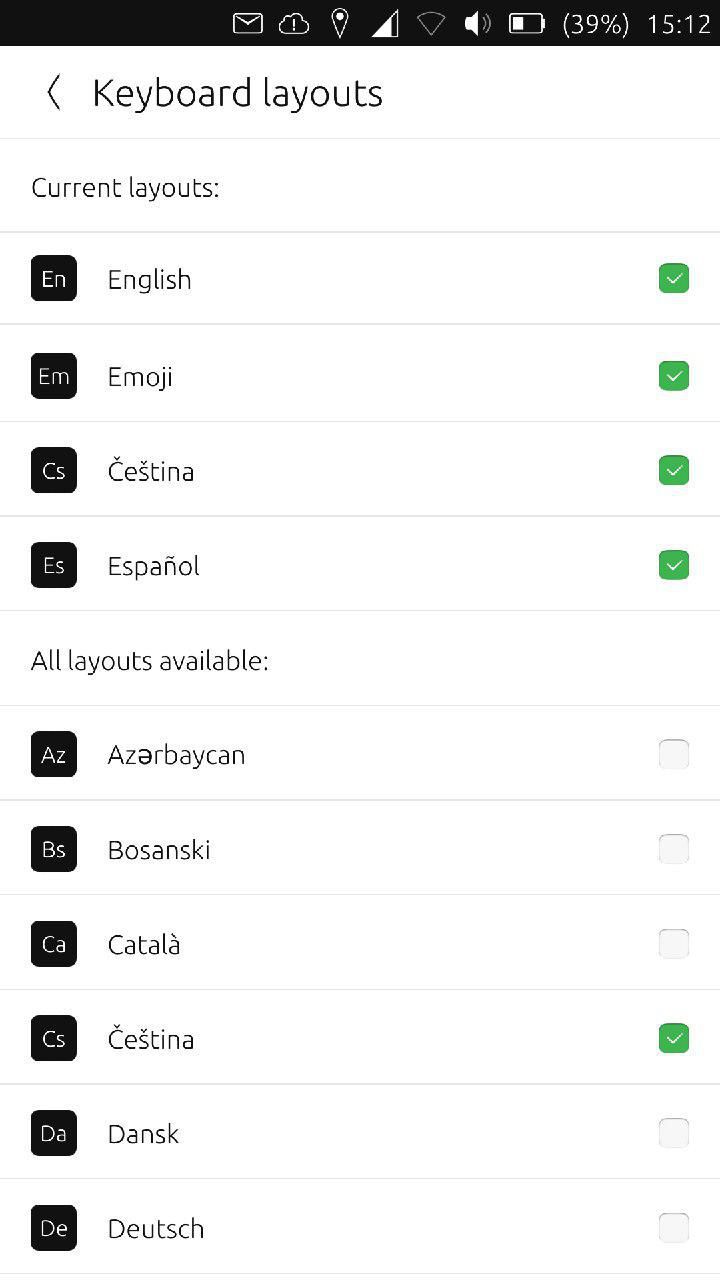
Setting Keyboard layouts
We hope this tutorial helped to take you level-up your Ubuntu Touch experience and skills.
Stay tuned for more...
What do you think of this tool?
Explore the full spectrum of Ubuntu Touch Apps at OpenStore - The official Ubuntu Touch app store.
