
# uWriter
Author: Marcos Alvarez Costales, Logo: Sam Hewitt
Contact: costales.marcos@gmail.com
Category: #Productivity
Where to get it: https://open-store.io/app/uwp.costales
If you're here, then you know that Ubuntu Touch is a great mobile experience; its user interface is a beautiful thing. But you want to be able to use your mobile device for more than just making phone calls and sending text messages, right? It's very likely that one of the reasons you were drawn to the platform was the concept of convergence: transforming the phone into a device that realizes its potential to get stuff done!
Productivity Apps
Word processing is one of the most important tasks performed on a computer. Thankfully, here are a number of native apps in the [Open Store] that can meet this needs.
One of the more traditional featured apps, is [uWrite] - described as an offline word processor.
Behind it's clean interface, which helps you jot down your ideas quickly, lies a wealth of features - everything you need to present your thoughts beautifully. This includes inserting images, tables and links.
When you first tap on the screen, the keyboard appears, and you can just start writing. You can copy & paste from uWriter to other apps or onto websites, and likewise paste into uWriter from elsewhere. Also note that holding down the space bar of the keyboard turns the screen into a track pad, allowing you to move the cursor in the document around easily.
Having trouble with unwanted words appearing in your text? Consider turning off the autocomplete functionality of the keyboard: System Settings> Language & Text and then turn off 'Word suggestions'.
As you would expect, 'Open' takes you to a list of your files, and 'Save As' takes you to the necessary dialogue to enter your document's name, etc..
An interesting developer decision, is that documents are saved in .html format.
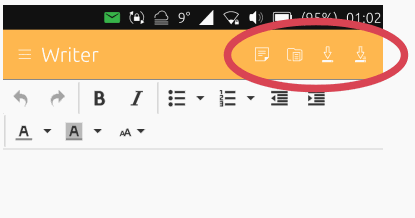
As long as you are only using uWriter, this will not bother you, but loading uWriter documents into other word processing applications will result in some changes in appearance of your document. Also note that a document which has been exported as .html from another text editor (ie. Libre Office), will load happily in uWriter.
Underneath the yellow header, there is a toolbar that provides basic functions at your fingertips: Undo and Redo for example, and tabs and bullet points. You can also change the font's color, background and size there. However, currently it is not possible to change the font itself.
Menu
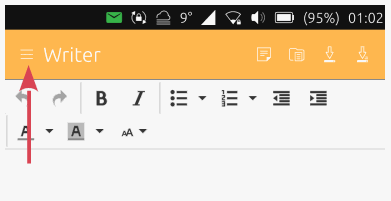
The Menu offers a number of ways to edit and enhance your work. The Edit subsection is self evident to anyone who has used a word processor before, though the function, 'Replace', is a particularly useful and powerful inclusion.
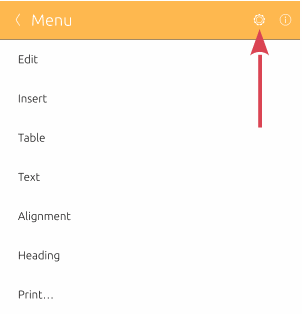
The Insert category is again fairly self explanatory, with the ability to insert the current date and time, an image or a link.
You can also insert a table to your requirements or just a horizontal line, should you want one.
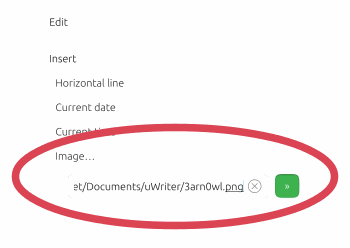
To insert an image into a document, the image itself has to be in the uWriter folder: /home/phablet/Documents/uWriter
Then you use that path plus the name of your image for the 'image link'

The image function also comes with a number of editing features to explore, including resizing, cropping, rotation and saturation.
Insert a link
To insert a Link, select the text that you wish to turn into the link, then from the Menu > Insert > Link. Add the URL in the text box, and then press the green button.
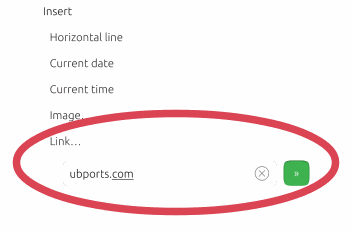
Printing
As with any word processing, you will no doubt wish to print the results of your efforts. This is possible, but it's performed "outside" of the app itself.
When you first download the app, open the terminal application on your phone and run this command:
$ ln -s /home/phablet/.local/share/uwp.costales/ /home/phablet/Documents/uWriter
You will only need to do this once. You will have created a link to ~/Documents/uWriter, to which you can navigate from your PC (using a USB cable). You can then open the document in Firefox and, from there, print it out. With the arrival of Xenial, it is expected that there will be WiFi printer availability. This ought to make the printing of documents more straightforward.
Convergence
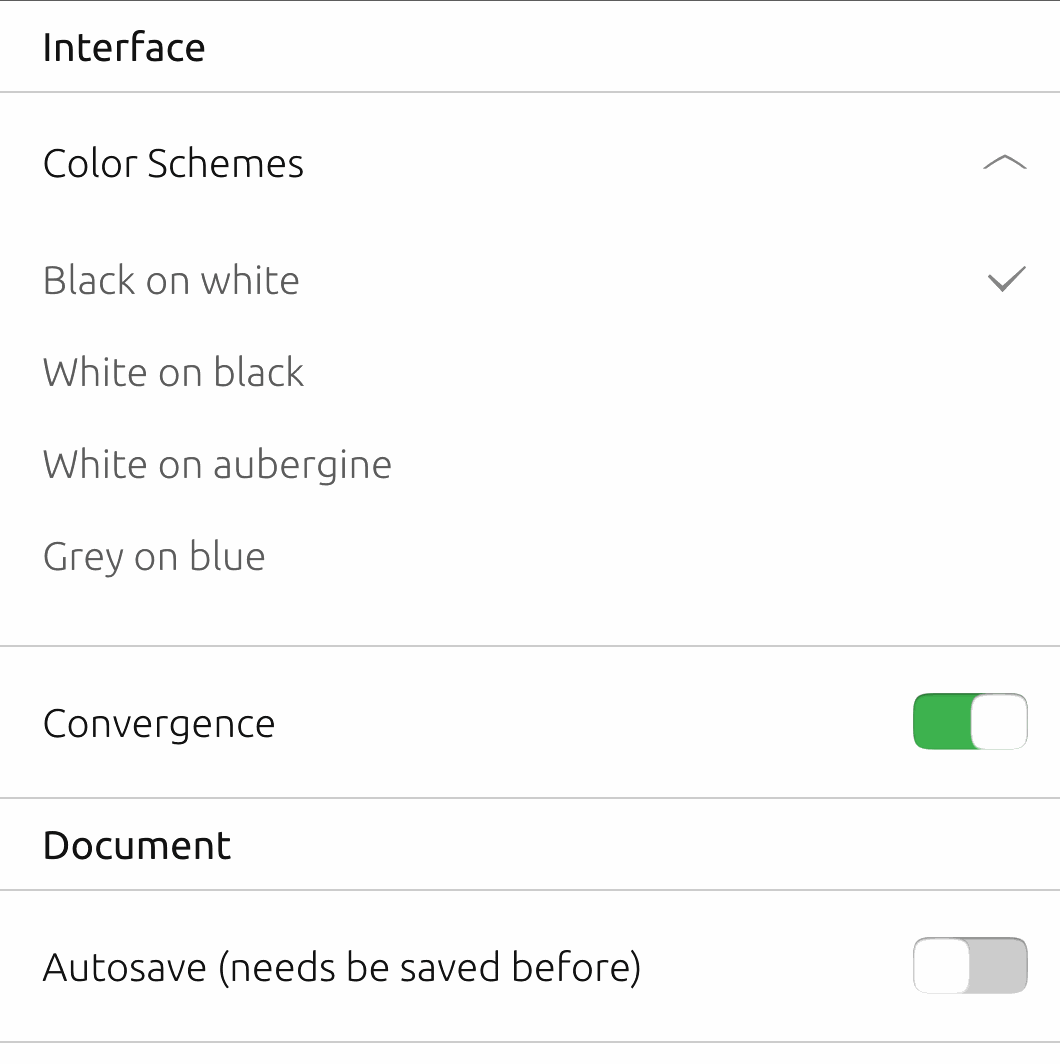
Application details
First published: 2017/05/05
Last update: Version: version is 0.25, published 2017/06/01
Licence: GNU GPL v3
Permissions: Copyright © Marcos Alvarez Costales
Contact: https://answers.launchpad.net/uwriter/+addquestion
Category: Productivity
What do you think of this app?
Please send your comments and suggestions through the box at the bottom of this blog.
Alternative apps you could use
Explore the full spectrum of Ubuntu Touch Apps at
OpenStore - The official Ubuntu Touch app store.