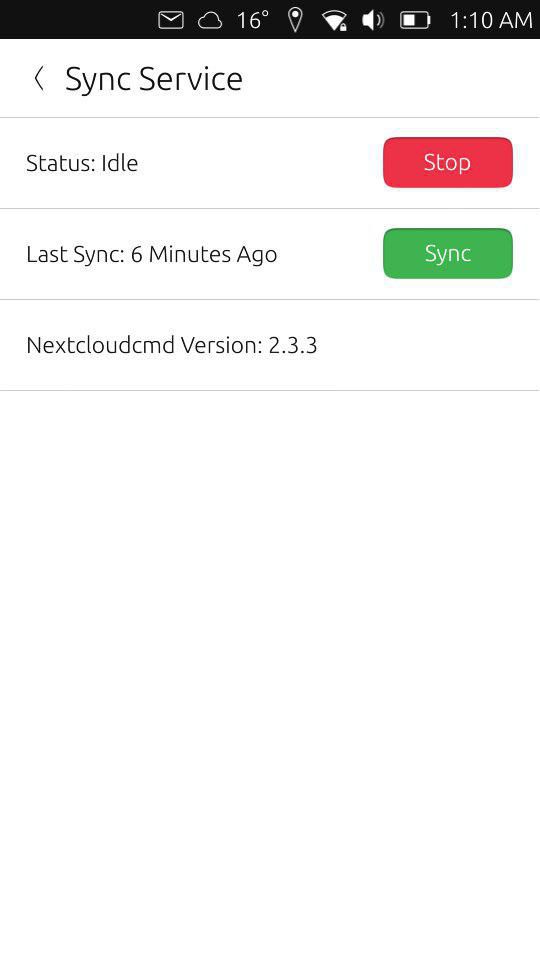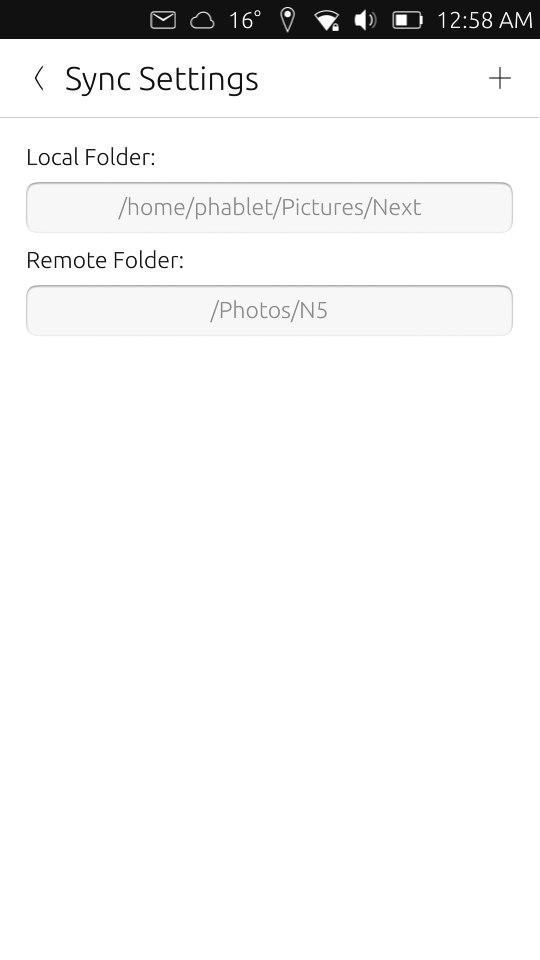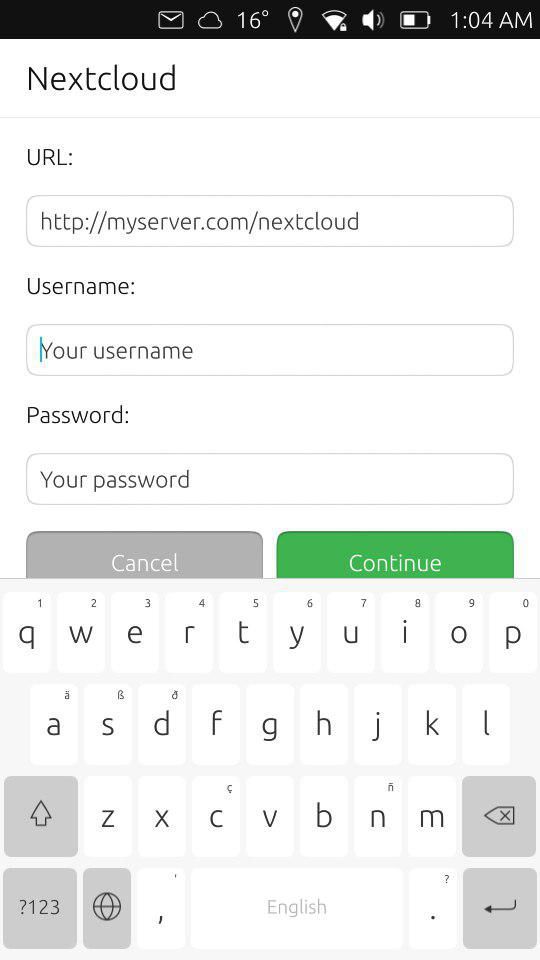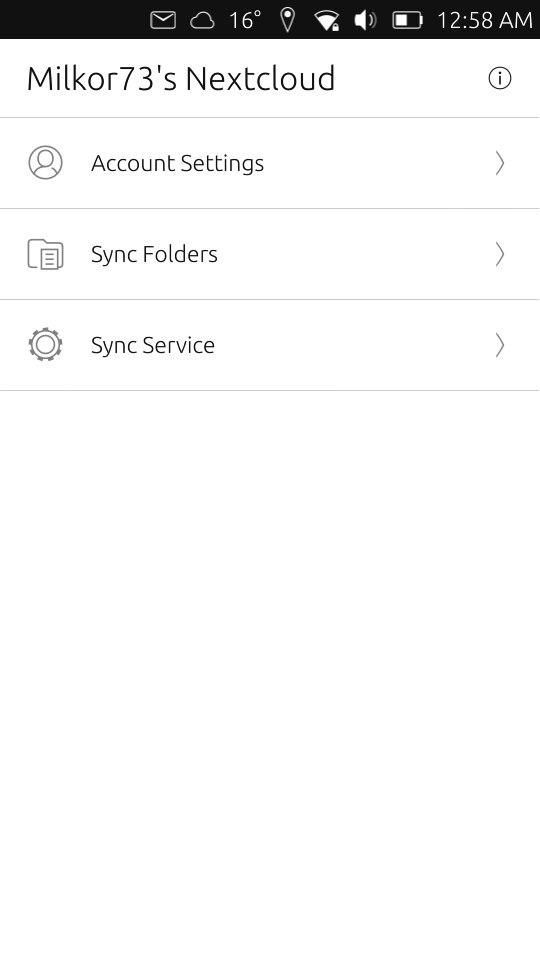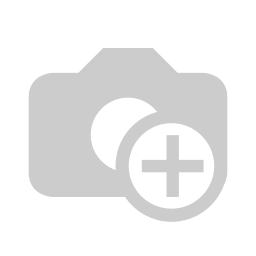Why Nextcloud ?
As a GNU/Linux-lover concerned about privacy (that is why you're using Ubuntu Touch by UBports, right?) you would probably prefer not to have to use a public cloud
Serendipitously, not only is it possible to have
From Wikipedia, the free encyclopedia:
Nextcloud is a suite of client-server software for creating and using file hosting services. It is functionally similar to Dropbox, although Nextcloud is free and open-source, allowing anyone to install and operate it on a private server.
In contrast to proprietary services like Dropbox, the open architecture allows adding functionality to the server in form of applications and enables users to have full control of their data.
From Nextcloud official home users web-page:
Your clouds, your rules
Nextcloud puts your data at your fingertips, under your control. Store your documents, calendar, contacts and photos on a server at home, at one of our providers or in a data center you trust.
Let's now follow Ivan Semkin's tutorial:
It's possible to build a server on a Single Board Computer (a Raspberry Pi 3 is probably the best option) - and [here's a link]
2. You could use an old Android phone:
A terribly old Android phone won't do; it needs to be supported by either cm-12.1 or lineage-14.1.
lsblk
sudo smartctl /dev/sdX -H
sudo smartctl --test=short /dev/sdX
sudo smartctl -a /dev/sdX
A guide on installing on Ubuntu Server 16.04
There are two options for installing
Though most guides use Apache as a web-server (including [my own]), I suggest using Nginx instead. But you can just follow the official guide.
You will need an SSL certificate. You can acquire one for free using LetsEncrypt
You might be interested in Collabora CODE, though it's not straightforward to configure, and requires using
If you are planning to use your
Getting your router oriented
At the very least, you need to forward 80 and 443 on your router. Here's a guide on how to do that on different routers.
DNS and domains
curl api.ipify.orgThere are a lot of services offering domains. Consult their FAQ to learn more about adding DNS entries.
Syncing Nextcloud with UT
Accessing the web GUI via a webapp
Download the Mateo Salta [Nextcloud] app onto your phone from the [Open Store]. Open it, scroll up from the bottom, press Settings, and enter your server URL.
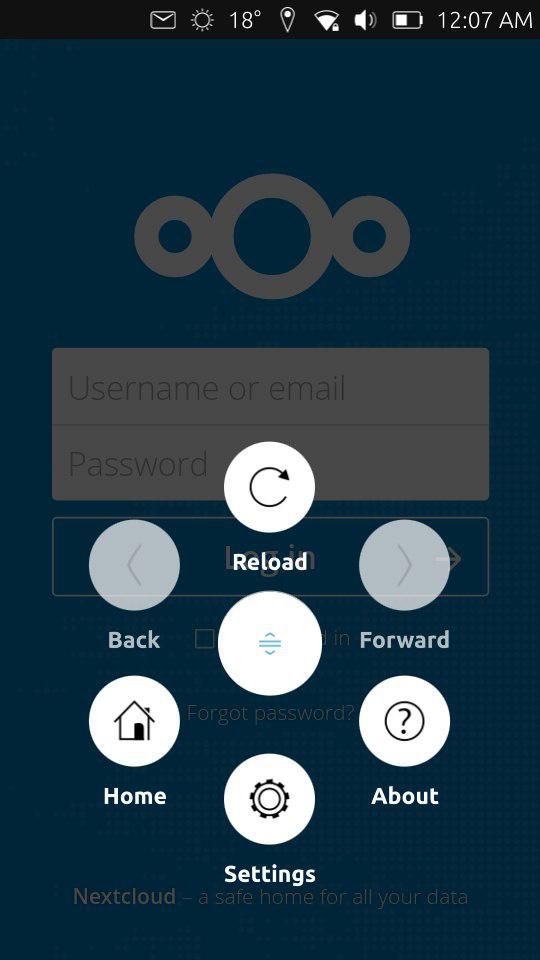
Settings
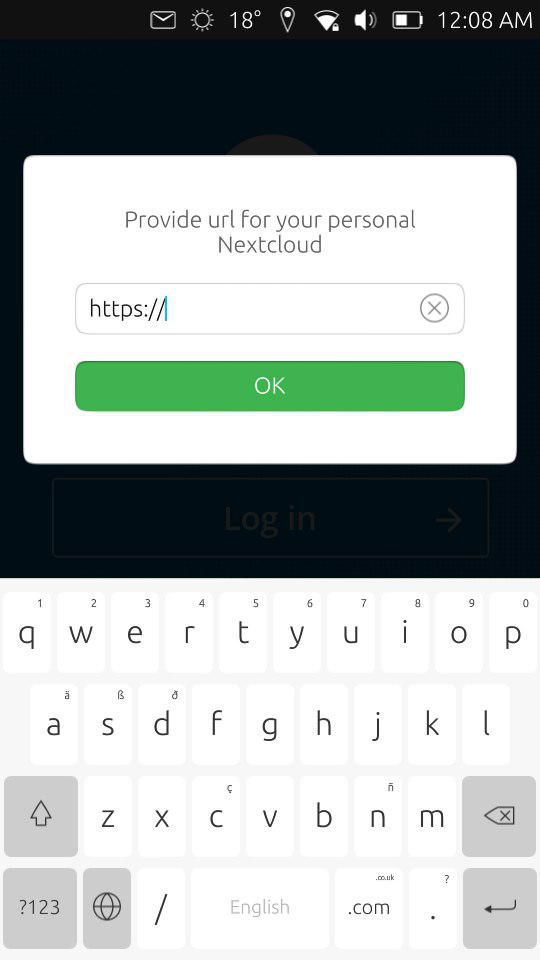
Enter your URL
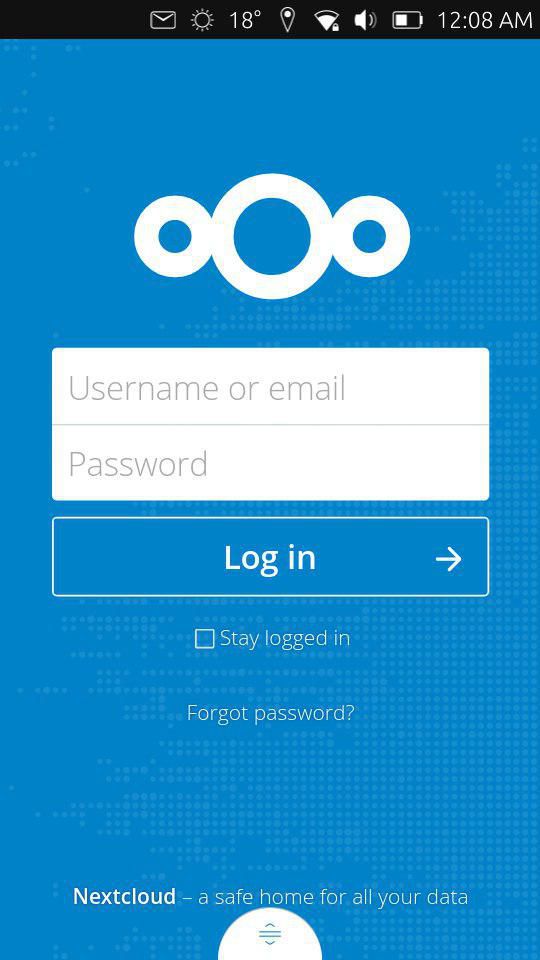
Log in
Syncing the contacts and calendars
The docs are a bit vague on the configuration
You need to fill CONTACTS_URL with your CardDAV URL (you can find your link by pressing Settings, then opening a menu next to your contact list and clicking "Copy Link" on the bottom of the left menu in Contacts app in
Fill in your
Syncing the files and images
Download the Erne_st [UBsync] synchronization client for
With this
In accordance to the author, for your security you might generate an application password from your Nextcloud server due some limitations on the Nextcloudcmd side that cause the login and the password are after saving still visible. Any help to mitigate this issue is welcomed.
[1] Top cover image was borrowed from
What do you think of this apps?
Please send your comments and suggestions through the box at the bottom of this blog.
Explore the full spectrum of Ubuntu Touch Apps at OpenStore - The official Ubuntu Touch app store.